Excel2013 中窗口如何冻结?
更新:2018-09-26
我们在制表过程中,会遇到比较大的工作薄表格,这时屏幕根本没法显示出整个表,当工资表上下或者左右滚动,表格的标题和列的标题就完全看不到了。Excel 2013提供了冻结窗口某部分的功能,方便我们编辑较大的表格,具体操作如下:
我们在制表过程中,会遇到比较大的工作薄表格,这时屏幕根本没法显示出整个表,当工资表上下或者左右滚动,表格的标题和列的标题就完全看不到了。Excel 2013提供了冻结窗口某部分的功能,方便我们编辑较大的表格,具体操作如下: 

工具/材料
Excel2013操作方法
-
01 冻结首行。打开一个文件。在‘视图’选项卡下单击‘冻结窗格’按钮,这时会有一个下拉菜单展开,在下拉菜单中单击‘冻结首行’选项。
-
02 此时,首行就被冻结了,拖动垂直滚动条,首行不会跟着移动,而下方的其它内容都会跟着上下移动。
-
03 如果不需要冻结首行了,可以单击‘冻结窗格’按钮,会展开相应的下拉菜单,从中选择‘取消冻结窗口’按钮,就完成了取消冻结。
-
04 编辑表格是需要冻结首列怎么办?其实与冻结首行的方法基本一致,在‘视图’选项卡下单击‘冻结窗格’按钮,这时会有一个下拉菜单展开,在下拉菜单中单击‘冻结首列’选项。
-
05 需要行与列一起冻结怎么办?首先选择拆分点 比如:我们选择单元格B3。
-
06 在菜单栏中单击‘视图’选项,再单击‘冻结窗格’按钮,从展开的下拉菜单选择单击‘冻结拆分窗格’选项。
-
07 冻结后,拖动垂直滚动条和水平滚动条,可以看到B3上面的行,B3左面的列都被冻结了,其它行和列都会随着滚动条的移动而移动。

Word表格中文字怎么自动调节字体大小
学习交流
2018-11-02
评标专家的资格条件
学习交流
2018-11-02
考研如何联系导师
学习交流
2018-11-02
学生花名册表格怎么做
学习交流
2018-11-02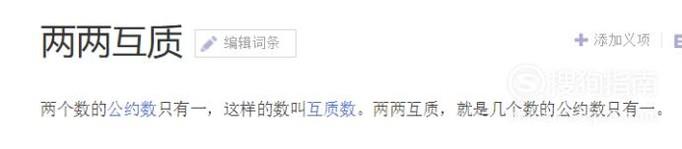
三个数的最小公倍数怎么求?
学习交流
2018-11-02
怎样更改PPT的背景颜色?
学习交流
2018-11-02
如何自学工程造价?
学习交流
2018-11-02
面对初中数学不好的状况我该怎么办
学习交流
2018-11-02
学国际贸易要看哪几本书
学习交流
2018-11-02
如何背英语单词
学习交流
2018-11-02
热门文章推荐

评标专家的资格条件

如何背英语单词

学国际贸易要看哪几本书

学生花名册表格怎么做

如何进行阅读教学
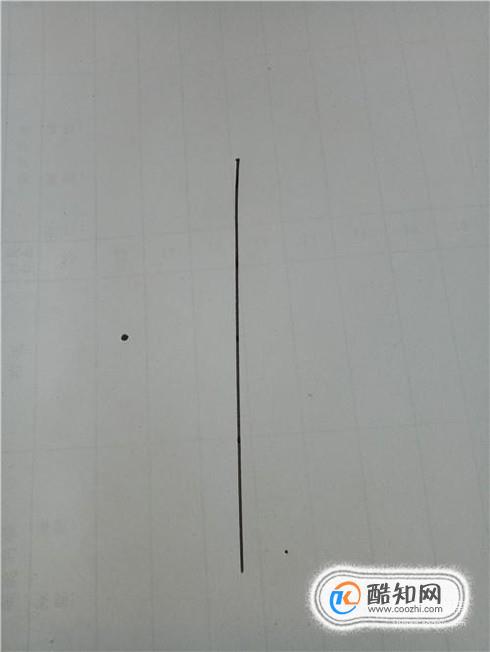
如何画已知点相对于直线的对称点(找对称点)

初中化学中如何记忆并熟练写出各种物质的化学式

怎样让PPT中填空题的题目和答案先后出现?
阅读TOP10
- 1 如何背英语单词
- 2 面对初中数学不好的状况我该怎么办
- 3 如何自学工程造价?
- 4 三个数的最小公倍数怎么求?
- 5 学生花名册表格怎么做
- 6 如何进行阅读教学
- 7 如何查询高等学校学生学籍注册?
- 8 怎样让PPT中填空题的题目和答案先后出现?
- 9 怎样判断南北纬和东西经
- 10 位置与方向的常见类型
- 11 安全教育平台--教师授课步骤
- 12 大学英语学习的一些看法
- 13 如何写好入党申请书
- 14 Word变成又小又窄的多页面怎么还原
- 15 人要怎么活才会开心?